The Sand Will Bury Me Mac OS
- The Sand Will Bury Me Mac Os Catalina
- The Sand Will Bury Me Mac Os 11
- The Sand Will Bury Me Mac Os X
- The Sand Will Bury Me Mac Os Download
The 1.2.6 version of Open Any File for Mac is available as a free download on our website. Our antivirus check shows that this Mac download is clean. The application is categorized as System Tools. This free software for Mac OS X is an intellectual property of Rocky Sand Studio Ltd.
There's nothing worse than missing out on a text message because you didn't see it. Luckily, you can now start getting your texts sent to iMessage on your Mac, but the setup process is a little tricky. Here's how to do it.
- Bury me, my Love is a “reality-inspired game”, a documented fiction that draws inspiration directly from real-world events. The original idea stems from an article written by Le Monde journalist, Lucie Soullier, telling the story of Dana, a young Syrian woman who fled her country and is now living in Germany.
- Google Chrome for Mac OS X isn't yet ready for release, but the team is still hard at work on putting it together. The easy integration of sandboxing on the platform removes the hurdle of porting.
- Finally made another episode enjoy. This feature is not available right now. Please try again later.
- Thirty years ago, 'Terry v. Ohio' established a conceptual framework for the Fourth Amendment that makes more sense than any alternative the courts or commentators have come up with since. That frame-work, which I call the proportionality principle, is very simple: a search or seizure is reasonable if the strength of its justification is roughly proportionate to the level of intrusion.
SEE ALSO: Siri-powered wireless charging dock could be the iPhone's ultimate companion
First of all, you'll need to have OS X Yosemite on your Mac. If you bought a computer in 2014 or after, you should be all set. You can check your version of macOS by click the Apple icon in the top left of your desktop screen, then clicking 'About This Mac.' https://casino-grace-rtp-what-godtl-is.peatix.com.
Next, you'll need to sync your iPhone and Mac via your iCloud account. Be sure to register both devices under the same email to make this process is as easy as possible — this just means you'll use the same Apple ID for both. This signals to your phone and computer that they should pull information from the same account.
Once you know your iPhone and Mac are using the same iCloud account, it's time to make sure iMessages is actually turned on. You can start with your iPhone.
Open Settings
Go to Messages
Make sure iMessage is on
Also be sure to turn on the option called 'Send as SMS.' This is what allows you to send a text even when iMessage isn't available.
Next, choose the addresses you want iMessage to send and receive messages from. This is under the 'Send & Receive' label on your iPhone.
Once you're in this menu, it will show you which Apple ID your iMessage is using, so double check to make sure it's the right one. Below, it shows you all of the addresses you can use for this account. So if you have a phone number and email address that you want to send messages from on the same network, add them all.
Now, your iPhone should be all set up. Next you'll need to setup your Mac. The instructions are very similar to the ones you just followed, so it should be really easy. Here's what to do:
Launch Messages on your Mac
Enter Apple ID email address and password (make sure it's the same one you just used on your iPhone)
Click Messages in the Menu bar in the top lefthand corner of your Mac
Choose Preferences
Choose Accounts
Choose the phone number and email addresses you want to use for the account (once again, make sure they're the same ones you selected on your iPhone)
Choose which phone number or email address you want people to see when you start a new conversation
And there you have it! The directions on both very similar, so once you get through one it should be smooth sailing. You definitely don't need to set up messages on both, but doing so will make sure you never miss out on anything. So set it up, and start chatting away on all of your devices!
What you need
You can use My Photo Stream with these devices after you set up iCloud on them:
- iPhone, iPad, or iPod touch with iOS 5.1 or later
- Mac with OS X Lion 10.7.5 or later and the Photos app
- Apple TV HD, or Apple TV (2nd generation or 3rd generation) with tvOS 5.0 or later
- PC with Windows 7 and iCloud for Windows
If you recently created your Apple ID, My Photo Stream might not be available. If My Photo Stream isn't available, use iCloud Photos to keep your photos and videos in iCloud.
How My Photo Stream works with iCloud Photos
My Photo Stream uploads your most recent photos (except Live Photos) so that you can view and import them to all of your devices. Photos are stored in My Photo Stream for 30 days. iCloud Photos uploads all of your photos and videos to iCloud and keeps them up to date across your devices.
If you turn on both My Photo Stream and iCloud Photos on an iPhone, iPad, or iPod touch, photos that you take with that device upload to both iCloud Photos and My Photo Stream.
If you use another device with the same Apple ID that has only My Photo Stream turned on, photos that you take on that device upload only to My Photo Stream. They don't appear on any devices that have only iCloud Photos enabled.
Learn more about the differences between iCloud Photos and My Photo Stream.
See your photos in My Photo Stream
iPhone, iPad, or iPod touch
- iOS 8 or later: Tap Photos > Albums > My Photo Stream.
Mac
Apple TV
- Apple TV HD: After you sign in to iCloud, go to Settings > Accounts > iCloud and turn on My Photo Stream.
- Apple TV (3rd and 2nd generation): After you sign in to iCloud, go to Settings > iCloud > iCloud Photo Settings > Turn On My Photo Stream.
Windows PC
When you turn on Photos, iCloud for Windows creates a Photos folder in File Explorer called iCloud Photos. My Photo Stream automatically downloads any new photos that you take on your iOS devices to the Downloads folder.
You can also use these steps to see your photos on your PC:
The Sand Will Bury Me Mac Os Catalina
- Windows 10: Enter iCloud Photos in the Search the web and Windows bar. When you see iCloud Photos - Desktop app in the search results, select it.
- Windows 8.1: From the Start screen, click in the bottom-left corner, then click iCloud >iCloud Photos app.
- Windows 8: From the Start screen, select iCloud Photos.
- Windows 7: Click the Windows Start button, then click Pictures. Click iCloud Photos under the Favorites menu in the panel on the left.
Photo formats that you can use with My Photo Stream
The Sand Will Bury Me Mac Os 11
My Photo Stream supports JPEG, TIFF, PNG, and most RAW photo formats. My Photo Stream doesn't support video or Live Photos.
Delete photos from My Photo Stream
Select one or more photos from My Photo Stream on your iOS device or Mac, then tap or click Delete.
On your PC, select the photos that you want to remove from My Photo Stream. Right-click, then select Delete.
When you delete a photo from My Photo Stream on one device, the photo is removed from Photos and iCloud. The photos that you import from My Photo Stream to your other devices won’t be deleted.
Frequently asked questions about My Photo Stream
Can I use My Photo Stream to back up my photos instead of iCloud Backup or iTunes?
No. Photos in My Photo Stream are saved on the iCloud server for 30 days. After that, the photos are removed from iCloud. To save or back up these photos, you must save them from My Photo Stream to your iOS device. Here's how: On your iPhone, iPad, or iPod touch, open Photos and tap Albums > My Photo Stream > Select. Tap the photos that you want to save, then tap > Save Image. Then you can back up your photos with iCloud or iTunes.
What resolution are My Photo Stream photos?
On a Mac or PC, your photos are downloaded and stored in full resolution. On iPhone, iPad, iPod touch, and Apple TV, your photos are delivered in a device-optimized resolution that speeds downloads and saves storage space.
Dimensions vary, but an optimized version of a photo taken by a standard point-and-shoot camera will have a 2048 x 1536 pixel resolution when pushed to your devices. https://catering-torrent.mystrikingly.com/blog/super-squidghostman-mac-os. Panoramic photos can be up to 5400 pixels wide.
When do my photos upload to My Photo Stream?
Photos that you take on your iPhone, iPad, or iPod touch automatically upload to My Photo Stream when you leave the Camera app and connect to Wi-Fi. And new photos that you import on your Mac to the Photos app automatically upload when you connect to Wi-Fi or Ethernet. You can change your preferences so that only photos you manually add to My Photo Stream upload.
To upload photos to My Photo Stream on your PC, follow these steps: https://truevload627.weebly.com/elder-scrolls-skyrim-demo-download-pc.html.
The Sand Will Bury Me Mac Os X
- Click the Windows Start button, then click Pictures.
- Select iCloud Photos under the Favorites menu in the panel on the left.
- Click Upload photos.
- Select the photos you want to add to My Photo Stream, then click Open.
You can also drag and drop photos from your PC into the Uploads folder in iCloud Photos.
The Sand Will Bury Me Mac Os Download
How many photos can My Photo Stream store?
To save storage space, your iPhone, iPad, and iPod touch keep your most recent 1000 photos in the My Photo Stream album. From My Photo Stream, you can browse your photos or move the ones you like to another album to keep them on your iOS device forever. And if your Apple TV has limited storage, you'll see only your most recent photos.
You can choose to download all of your photos from My Photo Stream to your Mac and PC automatically.
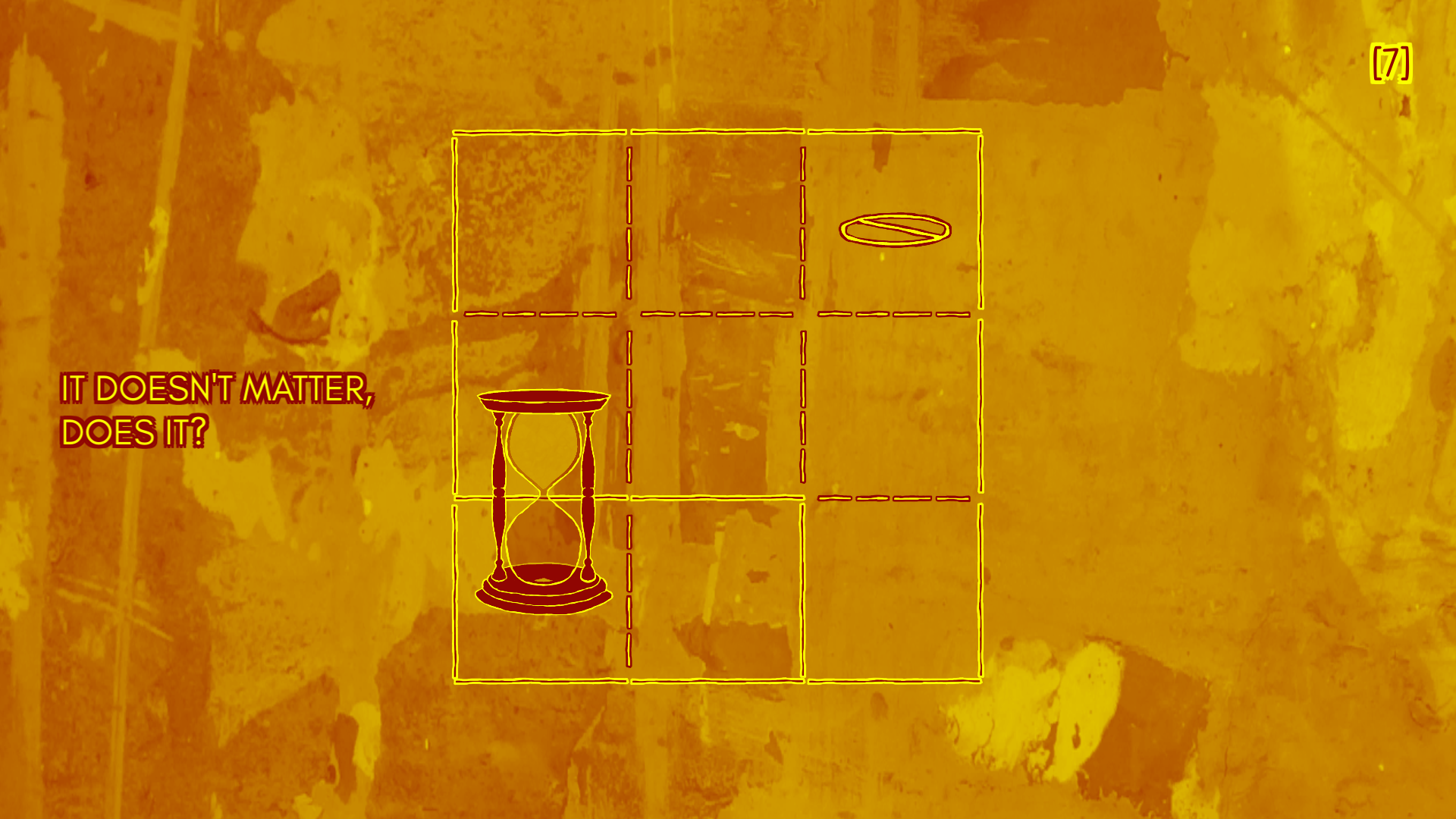
Open Photos and go to Preferences > General. Select Copy items to the Photos library.
Does My Photo Stream use my iCloud storage?
No. The photos you upload to My Photo Stream don't count against your iCloud storage.
Where are my burst mode photos in My Photo Stream?
When you take photos with burst mode, only your favorite photos import to your device. You can choose to save all photos you take with burst mode to My Photo Stream: tap Settings > [your name] > iCloud > Photos and turn on Upload Burst Photos.
What happens to your photos if you turn off My Photo Stream
Djvureader ex 1 7. Before you turn off My Photo Stream, save any photos that you want to keep on your device. If you sign out of iCloud or turn off My Photo Stream on your iPhone, iPad, or iPod touch, all of the photos in the My Photo Stream album are removed from that device.
The photos from My Photo Stream on your other devices aren't affected. Photos from My Photo Stream stay on the iCloud server for 30 days from the date you upload them to My Photo Stream. If you sign in to iCloud with the same Apple ID and turn on My Photo Stream on another device, the photos automatically download.
Learn more
- Share your photos with family and friends
- Get help with Shared Albums.
- Learn why My Photo Stream might not be available with your Apple ID.