Sunrider: Liberation Day Mac OS
Sunrider Liberation Day is a turn based tactics game with deep storyline segments where you are Captain Kayto Shields of the starship Sunrider and must lead your squad of mecha pilots to victory. 50 Games like Sunrider: Mask of Arcadius for Mac OS, daily generated comparing over 40 000 video games across all platforms. This list includes Sunrider: Liberation Day - Captain's Edition, Templar Battleforce, Into the Breach, Warborn and 46 more. 50 Games like Sunrider: Liberation Day - Captain's Edition for Mac OS, daily generated comparing over 40 000 video games across all platforms. This suggestion collection includes turn-based strategy visual-novel games. The order in this selection is not absolute, but the best games tends to be up in the list.
The very next day (17 Feb) another new Mac worm appeared: OSX/Inqtana.A. This is a proof-of-concept worm that uses a Bluetooth OBEX Push transfer to move between machines. 28 Feb saw Redbrowser.A. While a Trojan, this appears to be the first J2ME (Java 2 Mobile Edition) malware and the first mobile malware that tries to steal money.
- V.2.0 User Guide (PDF 4.59MB)
V.2.1 Components
There are two ways of installing the FITS Liberator, either manually or by using a setup program. In both cases you must be a local administrator to install the plug-in. By default all users on Windows XP and Mac OS X machines are local administrators.
Automatic installation
- WINDOWS: FITS_Liberator_v21_WIN.exe (1.7 MB)
- Mac: FITS_Liberator_v21_MAC.dmg (2.9 MB)
Manual installation
The installation contains the following files. Feel free to install them manually, i.e. download the files and save them in the indicated directories (close Photoshop first).
Mac
- License: License.txt (by copying the SOFTWARE onto your computer hard
drive, you are agreeing to be bound by the terms of this Agreement) - FitsLiberator2.zip (1.1 MB) the main plug-in file (save the file in your File Format Plug-in directory, e.g. /Applications/Adobe Photoshop CS2/Plug-ins/File Formats )
- Colour_composite.atn: A Photoshop CS2/CS/7.0 'Action' for producing colour images from a Photoshop file with three greyscale layers (save the file in your Actions directory, e.g. /Applications/Adobe Photoshop CS/Presets/Photoshop Actions).
- Load the Action: In the Action Window (Window -> Action) select Load Actions -> /static/projects/fits_liberator//static/projects/fits_liberator/Colour_composite.atn (the small arrow in the upper right corner)
- Open e.g. three (aligned) greyscale exposures of the same object in Photoshop.
- Copy the three files into three layers of the same file.
- For each layer:
- Select the layer, for instance the Blue layer
- Play the 'Blue Layer' part of the Action.
- Answer 'Don't Merge', if that question comes.
- Adjust layers as appropriate
- FITS Concatenator.zip: This Adobe Photoshop script will combine the metadata from two or more individual exposures after the FITS Liberation process (unpack files to Photoshop scripts dir, e.g. /Applications/Adobe Photoshop CS 2/Presets/Scripts).
- MosaicatorGUI.zip: Standalone program that will generate a single WFPC2 mosaic'ed file from one WFPC2 file containing four CCD images in individual planes (save in your Applications folder, e.g. /Applications).
- MosaicatorCMD.zip: Command-line version of above program (save in e.g. /usr/local/bin and make it executeable with the command chmod a+x /usr/local/bin/mosaicator)
- Individual XMP panels for the 'File Info' dialog box. These text files should be placed into the following directory for Photoshop (and Bridge):
/Library/Application Support/Adobe/XMP/Custom File Info Panels/
Windows
- License: License.txt (by copying the SOFTWARE onto your computer hard
drive, you are agreeing to be bound by the terms of this Agreement) - /static/projects/fits_liberator/cfitsio.dll: NASA's CFITSIO library (save the file in your Photoshop directory e.g. C:Program FilesAdobePhotoshop CS2. Please make sure you have no other /static/projects/fits_liberator/cfitsio.dll in your Photoshop directory).
- gdiplus.dll: GDI+, this file is only required if you are not using Windows XP. Save the file in your Photoshop directory e.g. C:Program FilesAdobePhotoshop CS2 (license for gdiplus.dll: /static/projects/fits_liberator/license.txt).
- FitsLiberator.8bi: the main plug-in file (save the file in your File Format Plug-in directory, e.g. C:Program FilesAdobePhotoshop CS2 Plug-insFile Formats )
- Colour_composite.atn: A Photoshop CS2/CS/7.0 'Action' for producing colour images from a Photoshop file with three greyscale layers (save the file in your Actions directory, e.g. c:program filesAdobePhotoshop CS2PresetsPhotoshop Actions).
- Load the Action: In the Action Window (Window -> Action) select Load Actions -> /static/projects/fits_liberator//static/projects/fits_liberator/Colour_composite.atn (the small arrow in the upper right corner)
- Open e.g. three (aligned) greyscale exposures of the same object in Photoshop.
- Copy the three files into three layers of the same file.
- For each layer:
- Select the layer, for instance the Blue layer
- Play the 'Blue Layer' part of the Action.
- Answer 'Don't Merge', if that question comes.
- Adjust layers as appropriate
- FITS Concatenator.zip: This Adobe Photoshop script will combine the metadata from two or more individual exposures after the FITS Liberation process (unpack files to Photoshop scripts dir, e.g. C:Program FilesAdobePhotoshop CS2PresetsScripts).
- Mosaic.exe: Standalone program that will generate a single WFPC2 mosaic'ed file from one WFPC2 file containing four CCD images in individual planes (must be able to access /static/projects/fits_liberator/cfitsio.dll, so either ensure /static/projects/fits_liberator/cfitsio.dll is placed in C:Windowsystem32 or that Mosaic.exe is in the same folder as /static/projects/fits_liberator/cfitsio.dll).
- individual XMP panels for the 'File Info' dialog box:
You can sign up here on a mailing list to receive occasional news about the release and coming versions.
V.2.1 Readme
New Features in the FITS Liberator 2.1 Package
Version 2.1 of The ESA/ESO/NASA Photoshop FITS Liberator has been improved in several areas, some of which are:
- New stretch functions
- Update of Metadata support to version 1.0 of the Astronomy Visualization Metadata standard
- Support for Adobe Bridge added
- Significant speed improvements on Mac OS X
- Minor bugfixes
Also included are two new utilities:
- ESA/ESO/NASA FITS Concatenator: This Adobe Photoshop script will combine the metadata from two or more individual exposures after the FITS Liberation process.
- ESA/ESO/NASA WFPC2 Mosaicator: This new add-on tool works on Hubble WFPC2 images. It will generate a single WFPC2 mosaic'ed file from one WFPC2 file containing four CCD images in individual planes.
Stretch Functions
-----------------
Users of version 2.0 of the ESA/ESO/NASA FITS Liberator will find the interface nearly unchanged. The most signifcant change is to the stretch function menu:
- The functions have been reorganized into more logical groupings
- The square and cube root functions have been renamed x^(1/2) and x^(1/3)
- Fourth and fifth root functions have been added: x^(1/4), x^(1/5)
- New compound functions have been added: ArcSinh(ArcSinh(x)), ArcSinh(x^(1/2))
Since the ArcSinh function is similar in effect to Log, but is well-behaved around zero it has been promoted to a lead position in the menu.
Metadata Pane (FITS Liberator)
------------------------------
This pane in the FITS Liberator interface has been reworked to support version 1.0 of the Astronomy Visualization Metadata standard. Much of this work is not directly visible to the user, but reflects updates to the way the metadata is stored internally.
One benefit to the new data format is that many fields identifying the creator and content information (contacts, headline, description, etc.) will also be available under the matching IPTC fields, and thus easily read within a variety of image processing and cataloging programs that access these fields. The astronomy-specific fields may not be available in many other packages at this time, however.
Mac users: Note that you may lose information in the last metadata field in which you were typing if you click 'OK' while the cursor is still blinking in that field. To keep that infomration, click outside of the text box before clicking the 'OK' button to import the FITS image and metadata.
For more information about the Astronomy Visualization Metadata standard, go to:
http://www.communicatingastronomy.org/avm/1.0/
Metadata Panels (File Info.. Dialog)
-------------------------------------
New and improved metadata panels have also been included to allow access to this metadata through the FIle>File Info.. dialog box. These panels can be installed using a separate application included with the distribution. They will appear near the top of the list as the panels:
Astro Creator
Astro Content
Astro Observation
Astro Coordinates
Astro Publisher
Astro FITS Liberator
The information can be freely edited in the File Info.. dialog box, but there is limited syntax-checking. Fields that should use only elements from a controlled vocabulary of a limited number of choices (like Subject.Category, Spectral.ColorAssignment, etc.) should be entered carefully. These fields will be restricted to the accepted values if set using the FITS Liberator plugin.
Fields that contain multiple values will be marked with an asterisk. Values should be separated by a semi-colon (';') character.
Many fields will keep a history of recently-used values that can simplify data entry. These show up as pop-up lists via the small triangular icon at the right side of the text field.
Dates should adhere to the following formatting in this dialog box:
Astro Content>Date: MM/DD/YYYY (it will display as MM/DD/YY)
Astro Observation>Temporal.StartTime: YYYY-MM-DD-HHMM
Note that any information that was entered using version 2.0 of the FITS Liberator will not be accessible once version 2.1 is installed.
------------------------------
FITS Concatenator Usage Notes
------------------------------
The ESA/ESO/NASA FITS Concatenator script (found under File>Scripts>FITS Concatenator) is a utility to simplify the process of combining individual grescale images into a single document. It does two things:
Copy each open image into its own layer
Concatenate/Consolidate all of the metadata fields
The script combines ALL open windows and the original images are closed. Only the combined layered document remains. Note that this can NOT be undone; it is safer to save all open images before running this script.
There are several notes/caveats on the way the metadata fields (accessed from the FITS Liberator Metadata tab or the File>File Info.. dialog) are combined:
1. Single-valued fields retain the values from the last file opened.
2. Multi-valued fields contain all entries concatenated together.
2.1 There is no duplication-checking on entries; identical instances of e.g. Subject.Name, Subject.Category will appear as duplicates and will need to be deleted by hand.
3. WCS coordinates are taken from the last file opened.
3.1 Spatial.Quality is automatically set to 'Undefined' as a reminder to revalidate the coordinates after combining images.
3.2 Currently the Spatial.CDMatrix field will contain all entried from all files concatenated together. Only the final four will reflect the same coordinate solution of the other fields. This will be fixed in a future release.
-----------------------------------
Colour Composite Action Usage Notes
-----------------------------------
A set of colour utility actions will be installed in Photoshop's Presets folder. To make them available for use, choose the 'Colour_Composite' selection from the pop-up menu available under the small triangle at the top of the Actions palette tab. If the Actions palette is not visible, it can be displayed from the Window Menu.
Once selected from the pop-up, three new actions will be added to your actions palette:
RED Layer
GREEN Layer
BLUE Layer
These are shortcuts for assigning colors to a multichannel image. They should be used on a document with two or more greyscale layers from different FITS files. This could be the result of running the FITS Concatenator script on several open windows, or of manually copying layers into a single document.
To use the actions, select a greyscale layer in the Layer's palette then run one of them (in Button Mode, this is done with a single click, otherwise you select the action then click the triangular 'Run' button at the bottom of the palette).
The selected layer will be colourized with a grouped Hue/Saturation adjustment layer. Undertale torrent download. Intervening Levels and Curves will also be added, allowing quick adjustments. The coluor can be further adjusted by double-clicking the Hue/Saturation adjustment layer and moving the Hue slider.
----------------
WFPC2 Mosaicator
----------------
This utility is only intended for users working with data from the WFPC2 instrument on the Hubble Space Telescope. It takes a FITS file with four WFPC2 images stored internally as separate image planes and creates a new FITS file with a single image correctly mosaiced from these planes.
----------------------------
Locations of Installed Files
----------------------------
Windows
-------
FitsLiberator2 - User-installed
This will be installed by the Windows installer. The directory /program files/ is meant for example c:/program files/, that is the location of the user's program files directory.
FitsLiberator plugin and dll's
/program files/Adobe Photoshop CS2/plug-ins/file format/FitsLiberator.8bi
/program files/Photoshop FitsLiberator//static/projects/fits_liberator/cfitsio.dll
/program files/Photoshop FitsLibestor/gdiplus.dll
Mosaicator
/program files/Photoshop FitsLiberator/Mosaic.exe
XMP panels for Photoshop
/program files/Common Files/Adobe/XMP/Custom file info panels/AVM-1-Creator.txt
/program files/Common Files/Adobe/XMP/Custom file info panels/AVM-2-Content.txt
/program files/Common Files/Adobe/XMP/Custom file info panels/AVM-3-Observation.txt
/program files/Common Files/Adobe/XMP/Custom file info panels/AVM-4-Coordinates.txt
/program files/Common Files/Adobe/XMP/Custom file info panels/AVM-5-Publisher.txt
/program files/Common Files/Adobe/XMP/Custom file info panels/AVM-6-FitsLiberator.txt
Concatenator and colour composite action:
/program files/Adobe Photoshop CS2/Presets/Photoshop Actions//static/projects/fits_liberator//static/projects/fits_liberator/Colour_composite.atn
/program files/Adobe Photoshop CS2/Presets/scripts/FITS Concatenator.jsx
/program files/Adobe Photoshop CS2/Presets/xmlsax.inc
/program files/Adobe Photoshop CS2/Presets/xmlw3cdom.inc
short cuts
/Desktop/Mosaic.inc
Uninstaller
/program files/Photoshop FitsLiberator/Uninstall Photoshop FITS Liberator.exe
Macintosh
---------
FITSLiberator2 - User-installed; typically in Photoshop's Plug-Ins folder
The Extras.mpkg installer will install the following items. If the user is running a version of Photoshop other than CS2, the path will be to whichever version was specified during the installer run.
Concatenator and colour composite action:
/Applications/Adobe Photoshop CS2/Presets/Photoshop Actions/Colour_Composite.atn
/Applications/Adobe Photoshop CS2/Presets/Scripts/FITS Concatenator.jsx
/Applications/Adobe Photoshop CS2/Presets/Scripts/xmlsax.inc
/Applications/Adobe Photoshop CS2/Presets/Scripts/xmlw3cdom.inc
Metadata File Info Viewer:
/Library/Application Support/Adobe/XMP/Custom File Info Panels/AVM-1-Creator.txt
/Library/Application Support/Adobe/XMP/Custom File Info Panels/AVM-2-Content.txt
/Library/Application Support/Adobe/XMP/Custom File Info Panels/AVM-3-Observation.txt
/Library/Application Support/Adobe/XMP/Custom File Info Panels/AVM-4-Coordinates.txt
/Library/Application Support/Adobe/XMP/Custom File Info Panels/AVM-5-Publiser.txt
/Library/Application Support/Adobe/XMP/Custom File Info Panels/AVM-6-FITSLiberator.txt
Command-line version of WFPC2 Mosaicator:
/usr/local/bin/Mosaicator
GUI version of WFPC2 Mosaicator:
/Applications/Mosaicator
V.2.0 Components
Here you will starting 08.08.05 find installation files for Windows and for Mac OS X 10.3+.
There are two ways of installing the FITS Liberator, either manually or by using a setup program. In both cases you must be a local administrator to install the plug-in. By default all users on Windows XP and Mac OS X machines are local administrators.
Automatic installation
- WINDOWS: FITS_Liberator_v2_WIN.exe (1.5 MB)
- Mac: FITS_Liberator_v2_MAC.dmg (1.1 MB)
Manual installation
The installation contains the following files. Feel free to install them manually, i.e. download the files and save them in the indicated directories (close Photoshop first).
Mac
- License: License.txt (by copying the SOFTWARE onto your computer hard
drive, you are agreeing to be bound by the terms of this Agreement) - Mac: FITS_Liberator_v2_MAC.dmg (1.1 MB)
- Colour_composite.atn: A Photoshop CS2/CS/7.0 'Action' for producing colour images from a Photoshop file with three greyscale layers (save the file in your Actions directory, e.g. /Applications/Adobe Photoshop CS/Presets/Photoshop Actions).
- Load the Action: In the Action Window (Window -> Action) select Load Actions -> /static/projects/fits_liberator//static/projects/fits_liberator/Colour_composite.atn (the small arrow in the upper right corner)
- Open e.g. three (aligned) greyscale exposures of the same object in Photoshop.
- Copy the three files into three layers of the same file.
- For each layer:
- Select the layer, for instance the Blue layer
- Play the 'Blue Layer' part of the Action.
- Answer 'Don't Merge', if that question comes.
- Adjust layers as appropriat
Windows
- License: License.txt (by copying the SOFTWARE onto your computer hard
drive, you are agreeing to be bound by the terms of this Agreement) - /static/projects/fits_liberator/cfitsio.dll: NASA's CFITSIO library (save the file in your Photoshop directory e.g. C:Program FilesAdobePhotoshop CS2. Please make sure you have no other /static/projects/fits_liberator/cfitsio.dll in your Photoshop directory).
- gdiplus.dll: GDI+, this file is only required if you are not using Windows XP. Save the file in your Photoshop directory e.g. C:Program FilesAdobePhotoshop CS2 (license for gdiplus.dll: /static/projects/fits_liberator/license.txt).
- FitsLiberator.8bi: the main plug-in file (save the file in your File Format Plug-in directory, e.g. C:Program FilesAdobePhotoshop CS2 Plug-insFile Formats )
- Colour_composite.atn: A Photoshop CS2/CS/7.0 'Action' for producing colour images from a Photoshop file with three greyscale layers (save the file in your Actions directory, e.g. c:program filesAdobePhotoshop CSPresetsPhotoshop Actions).
- Load the Action: In the Action Window (Window -> Action) select Load Actions -> /static/projects/fits_liberator//static/projects/fits_liberator/Colour_composite.atn (the small arrow in the upper right corner)
- Open e.g. three (aligned) greyscale exposures of the same object in Photoshop.
- Copy the three files into three layers of the same file.
- For each layer:
- Select the layer, for instance the Blue layer
- Play the 'Blue Layer' part of the Action.
- Answer 'Don't Merge', if that question comes.
- Adjust layers as appropriate
You can sign up here on a mailing list to receive occasional news about the release and coming versions.
V.2.0 User Guide (PDF 4.59MB)
V1.01
Automatic installation Wound up mac os.
Here you will find installation files for Windows and for Mac OS X 10.2+:
- WINDOWS: /static/projects/fits_liberator/FITS_Liberator_WIN.zip (0.6 MB)
- Mac: /static/projects/fits_liberator/FITS_Liberator_MAC.zip (0.5 MB)
Manual installation
The installation contains the following files. Feel free to install them manually, i.e. download the files and save them in the indicated directories (close Photoshop first).
Mac
- License: License.txt (by copying the SOFTWARE onto your computer hard
drive, you are agreeing to be bound by the terms of this Agreement) - /static/projects/fits_liberator/FitsFormatMac.zip: the main plug-in file (unzip and save the file in your File Format Plug-in directory, e.g. /Applications/Adobe Photoshop CS/Plug-ins/File Formats )
- Colour_composite.atn: A Photoshop CS2/CS/7.0 'Action' for producing colour images from a Photoshop file with three greyscale layers (save the file in your Actions directory, e.g. /Applications/Adobe Photoshop CS/Presets/Photoshop Actions).
- Load the Action: In the Action Window (Window -> Action) select Load Actions -> /static/projects/fits_liberator/Colour_composite.atn (the small arrow in the upper right corner)
- Open e.g. three (aligned) greyscale exposures of the same object in Photoshop.
- Copy the three files into three layers of the same file.
- For each layer:
- Select the layer, for instance the Blue layer
- Play the 'Blue Layer' part of the Action.
- Answer 'Don't Merge', if that question comes.
- Adjust layers as appropriate
Windows
- License: License.txt (by copying the SOFTWARE onto your computer hard
drive, you are agreeing to be bound by the terms of this Agreement) - /static/projects/fits_liberator/cfitsio.dll: NASA's CFITSIO library (save the file in your main Photoshop directory, e.g. c:program filesAdobePhotoshop CS )
- /static/projects/fits_liberator/FitsFormat.8Bi: the main plug-in file (save the file in your File Format Plug-in directory, e.g. c:program filesAdobePhotoshop CSPlug-insFile Formats )
- Colour_composite.atn: A Photoshop CS2/CS/7.0 'Action' for producing colour images from a Photoshop file with three greyscale layers (save the file in your Actions directory, e.g. c:program filesAdobePhotoshop CSPresetsPhotoshop Actions).
- Load the Action: In the Action Window (Window -> Action) select Load Actions -> /static/projects/fits_liberator/Colour_composite.atn (the small arrow in the upper right corner)
- Open e.g. three (aligned) greyscale exposures of the same object in Photoshop.
- Copy the three files into three layers of the same file.
- For each layer:
- Select the layer, for instance the Blue layer
- Play the 'Blue Layer' part of the Action.
- Answer 'Don't Merge', if that question comes.
- Adjust layers as appropriate
You can sign up here on a mailing list to receive occasional news about the release and coming versions.
V1 User Guide
As the ESA/ESO/NASA Photoshop Liberator is fairly self-explanatory this User's Guide will focus on explaining the various features, sliders and buttons in the Graphical User Interface (GUI) for the plug-in.
- The main part of the GUI is taken by the preview window. It shows how the imported image will look with the chosen combination of Stretch function (8 + 9) and Black/White level (14). The coloured pixels are due to (6), see this below.
- You may zoom up to 400% on the preview image, and down to 6.3% (depending on the size of the image). Default is a zoom factor that lets you view the entire image.
- Some FITS files have several 'Images' embedded or stacked on top of each other. And some FITS files also have several 'Planes' in them. With this drop-down box you can select which Image or Plane to work on. If you want to import more than one Image or Plane you have to open the file multiple times. Default is Image 1, Plane 1.
- The 'Image statistics' box give you information about the Dimensions of the image (in pixels), the Minimum and Maximum pixel values, the Mean and Standard Deviations of the pixel values. If you move the cursor over the preview you will get information about the individual pixels (position and value). The Image Statistics box is updated when you choose another Stretch function (8).
- If you want to perform several operations on an image and work with large images (or a slow computer) you can turn the preview off, and get all your choices calculated at once when you are done and click it back on. Default is Preview On.
- You have a choice of getting three special types of pixel values marked individually with each their colour: Undefined values, White clipped values and Black clipped values.
- Undefined values are both so-called NULL values and 'real' undefined values. NULL values are values that are blank in the original FITS file. Undefined values are values that become undefined due to mathematical problems (e.g. division by zero) in the calculation of stretch function etc. Having these values marked is important as too many undefined pixels makes an image look less attractive.
- White clipped pixels are pixels that are completely white. You can adjust their number using the White level slider (14).
- Black clipped pixels are pixels that are completely black. You can adjust their number using the Black level slider (14).
- You have a choice of scaling the graphical viewing of the histogram values (12) in Logarithmic was (default) or linear. Logarithmic usually gives the best overview as the number of pixels with certain intensities vary a lot.
- The stretch function is the 'mapping' of your input image to the output image. The default is Linear and this maps the input image to the output image directly 1:1 without changing anything. If you apply for instance a logarithm the fainter areas of the input image gets enhanced.
- The value a is a constant that offsets the image values. This can be important when you use a logarithmic stretch as Log for instance does not work on negative pixel values.
- You can choose to import the image as an 8-bit image (256 greyscales) or a 16 bit image (65536 greyscales). Note: Photoshop 7.0 only has 15 bit support (32767 greyscales) and Photoshop Elements 2 only has 8 bit support.
- If there are Null values in your image you can choose between having them imported as black or transparent. Note: Photoshop 7.0 doesn't have support for transparent in 15 bit.
- The histogram shows the distribution of intensities. The higher the bars the more pixels there are of a given value.
- The Apply button applies your typed-in values. Note: Do not use ENTER (Windows only) as this will make Photoshop import the image immediately .
- With the Black and White level sliders you can adjust where you want to set the black and white levels of the imported image within the min/max range. The higher you set the black level the more pixels will appear black. The lower you set the white level the more pixels will appear white. Use the text fields to enter a value outside the min/max range of the image.
- V.2.0 User Guide (PDF 4.59MB)
V.2.1 Components
There are two ways of installing the FITS Liberator, either manually or by using a setup program. In both cases you must be a local administrator to install the plug-in. By default all users on Windows XP and Mac OS X machines are local administrators.
Automatic installation
- WINDOWS: FITS_Liberator_v21_WIN.exe (1.7 MB)
- Mac: FITS_Liberator_v21_MAC.dmg (2.9 MB)
Manual installation
The installation contains the following files. Feel free to install them manually, i.e. download the files and save them in the indicated directories (close Photoshop first).
Mac
- License: License.txt (by copying the SOFTWARE onto your computer hard
drive, you are agreeing to be bound by the terms of this Agreement) - FitsLiberator2.zip (1.1 MB) the main plug-in file (save the file in your File Format Plug-in directory, e.g. /Applications/Adobe Photoshop CS2/Plug-ins/File Formats )
- Colour_composite.atn: A Photoshop CS2/CS/7.0 'Action' for producing colour images from a Photoshop file with three greyscale layers (save the file in your Actions directory, e.g. /Applications/Adobe Photoshop CS/Presets/Photoshop Actions).
- Load the Action: In the Action Window (Window -> Action) select Load Actions -> /static/projects/fits_liberator//static/projects/fits_liberator/Colour_composite.atn (the small arrow in the upper right corner)
- Open e.g. three (aligned) greyscale exposures of the same object in Photoshop.
- Copy the three files into three layers of the same file.
- For each layer:
- Select the layer, for instance the Blue layer
- Play the 'Blue Layer' part of the Action.
- Answer 'Don't Merge', if that question comes.
- Adjust layers as appropriate
- FITS Concatenator.zip: This Adobe Photoshop script will combine the metadata from two or more individual exposures after the FITS Liberation process (unpack files to Photoshop scripts dir, e.g. /Applications/Adobe Photoshop CS 2/Presets/Scripts).
- MosaicatorGUI.zip: Standalone program that will generate a single WFPC2 mosaic'ed file from one WFPC2 file containing four CCD images in individual planes (save in your Applications folder, e.g. /Applications).
- MosaicatorCMD.zip: Command-line version of above program (save in e.g. /usr/local/bin and make it executeable with the command chmod a+x /usr/local/bin/mosaicator)
- Individual XMP panels for the 'File Info' dialog box. These text files should be placed into the following directory for Photoshop (and Bridge):
/Library/Application Support/Adobe/XMP/Custom File Info Panels/
Windows
- License: License.txt (by copying the SOFTWARE onto your computer hard
drive, you are agreeing to be bound by the terms of this Agreement) - /static/projects/fits_liberator/cfitsio.dll: NASA's CFITSIO library (save the file in your Photoshop directory e.g. C:Program FilesAdobePhotoshop CS2. Please make sure you have no other /static/projects/fits_liberator/cfitsio.dll in your Photoshop directory).
- gdiplus.dll: GDI+, this file is only required if you are not using Windows XP. Save the file in your Photoshop directory e.g. C:Program FilesAdobePhotoshop CS2 (license for gdiplus.dll: /static/projects/fits_liberator/license.txt).
- FitsLiberator.8bi: the main plug-in file (save the file in your File Format Plug-in directory, e.g. C:Program FilesAdobePhotoshop CS2 Plug-insFile Formats )
- Colour_composite.atn: A Photoshop CS2/CS/7.0 'Action' for producing colour images from a Photoshop file with three greyscale layers (save the file in your Actions directory, e.g. c:program filesAdobePhotoshop CS2PresetsPhotoshop Actions).
- Load the Action: In the Action Window (Window -> Action) select Load Actions -> /static/projects/fits_liberator//static/projects/fits_liberator/Colour_composite.atn (the small arrow in the upper right corner)
- Open e.g. three (aligned) greyscale exposures of the same object in Photoshop.
- Copy the three files into three layers of the same file.
- For each layer:
- Select the layer, for instance the Blue layer
- Play the 'Blue Layer' part of the Action.
- Answer 'Don't Merge', if that question comes.
- Adjust layers as appropriate
- FITS Concatenator.zip: This Adobe Photoshop script will combine the metadata from two or more individual exposures after the FITS Liberation process (unpack files to Photoshop scripts dir, e.g. C:Program FilesAdobePhotoshop CS2PresetsScripts).
- Mosaic.exe: Standalone program that will generate a single WFPC2 mosaic'ed file from one WFPC2 file containing four CCD images in individual planes (must be able to access /static/projects/fits_liberator/cfitsio.dll, so either ensure /static/projects/fits_liberator/cfitsio.dll is placed in C:Windowsystem32 or that Mosaic.exe is in the same folder as /static/projects/fits_liberator/cfitsio.dll).
- individual XMP panels for the 'File Info' dialog box:
You can sign up here on a mailing list to receive occasional news about the release and coming versions.
V.2.1 Readme
New Features in the FITS Liberator 2.1 Package
Version 2.1 of The ESA/ESO/NASA Photoshop FITS Liberator has been improved in several areas, some of which are:
- New stretch functions
- Update of Metadata support to version 1.0 of the Astronomy Visualization Metadata standard
- Support for Adobe Bridge added
- Significant speed improvements on Mac OS X
- Minor bugfixes
Also included are two new utilities:
- ESA/ESO/NASA FITS Concatenator: This Adobe Photoshop script will combine the metadata from two or more individual exposures after the FITS Liberation process.
- ESA/ESO/NASA WFPC2 Mosaicator: This new add-on tool works on Hubble WFPC2 images. It will generate a single WFPC2 mosaic'ed file from one WFPC2 file containing four CCD images in individual planes.
Stretch Functions
-----------------
Users of version 2.0 of the ESA/ESO/NASA FITS Liberator will find the interface nearly unchanged. The most signifcant change is to the stretch function menu:
- The functions have been reorganized into more logical groupings
- The square and cube root functions have been renamed x^(1/2) and x^(1/3)
- Fourth and fifth root functions have been added: x^(1/4), x^(1/5)
- New compound functions have been added: ArcSinh(ArcSinh(x)), ArcSinh(x^(1/2))
Best free slot games. Since the ArcSinh function is similar in effect to Log, but is well-behaved around zero it has been promoted to a lead position in the menu.
Metadata Pane (FITS Liberator)
------------------------------
This pane in the FITS Liberator interface has been reworked to support version 1.0 of the Astronomy Visualization Metadata standard. Much of this work is not directly visible to the user, but reflects updates to the way the metadata is stored internally.
One benefit to the new data format is that many fields identifying the creator and content information (contacts, headline, description, etc.) will also be available under the matching IPTC fields, and thus easily read within a variety of image processing and cataloging programs that access these fields. The astronomy-specific fields may not be available in many other packages at this time, however.
Mac users: Note that you may lose information in the last metadata field in which you were typing if you click 'OK' while the cursor is still blinking in that field. To keep that infomration, click outside of the text box before clicking the 'OK' button to import the FITS image and metadata.
For more information about the Astronomy Visualization Metadata standard, go to:
http://www.communicatingastronomy.org/avm/1.0/
Metadata Panels (File Info.. Dialog)
-------------------------------------
New and improved metadata panels have also been included to allow access to this metadata through the FIle>File Info.. dialog box. These panels can be installed using a separate application included with the distribution. They will appear near the top of the list as the panels:
Astro Creator
Astro Content
Astro Observation
Astro Coordinates
Astro Publisher
Astro FITS Liberator
The information can be freely edited in the File Info.. dialog box, but there is limited syntax-checking. Fields that should use only elements from a controlled vocabulary of a limited number of choices (like Subject.Category, Spectral.ColorAssignment, etc.) should be entered carefully. These fields will be restricted to the accepted values if set using the FITS Liberator plugin.
Fields that contain multiple values will be marked with an asterisk. Values should be separated by a semi-colon (';') character.
Many fields will keep a history of recently-used values that can simplify data entry. These show up as pop-up lists via the small triangular icon at the right side of the text field.
Dates should adhere to the following formatting in this dialog box:
Astro Content>Date: MM/DD/YYYY (it will display as MM/DD/YY)
Astro Observation>Temporal.StartTime: YYYY-MM-DD-HHMM
Note that any information that was entered using version 2.0 of the FITS Liberator will not be accessible once version 2.1 is installed.
------------------------------
FITS Concatenator Usage Notes
------------------------------
The ESA/ESO/NASA FITS Concatenator script (found under File>Scripts>FITS Concatenator) is a utility to simplify the process of combining individual grescale images into a single document. It does two things:
Copy each open image into its own layer
Concatenate/Consolidate all of the metadata fields
The script combines ALL open windows and the original images are closed. Only the combined layered document remains. Note that this can NOT be undone; it is safer to save all open images before running this script.
There are several notes/caveats on the way the metadata fields (accessed from the FITS Liberator Metadata tab or the File>File Info.. dialog) are combined:
1. Single-valued fields retain the values from the last file opened.
2. Multi-valued fields contain all entries concatenated together.
2.1 There is no duplication-checking on entries; identical instances of e.g. Subject.Name, Subject.Category will appear as duplicates and will need to be deleted by hand.
3. WCS coordinates are taken from the last file opened.
3.1 Spatial.Quality is automatically set to 'Undefined' as a reminder to revalidate the coordinates after combining images.
3.2 Currently the Spatial.CDMatrix field will contain all entried from all files concatenated together. Only the final four will reflect the same coordinate solution of the other fields. This will be fixed in a future release.
-----------------------------------
Colour Composite Action Usage Notes
-----------------------------------
A set of colour utility actions will be installed in Photoshop's Presets folder. To make them available for use, choose the 'Colour_Composite' selection from the pop-up menu available under the small triangle at the top of the Actions palette tab. If the Actions palette is not visible, it can be displayed from the Window Menu.
Once selected from the pop-up, three new actions will be added to your actions palette:
RED Layer
GREEN Layer
BLUE Layer
These are shortcuts for assigning colors to a multichannel image. They should be used on a document with two or more greyscale layers from different FITS files. This could be the result of running the FITS Concatenator script on several open windows, or of manually copying layers into a single document.
To use the actions, select a greyscale layer in the Layer's palette then run one of them (in Button Mode, this is done with a single click, otherwise you select the action then click the triangular 'Run' button at the bottom of the palette).
The selected layer will be colourized with a grouped Hue/Saturation adjustment layer. Intervening Levels and Curves will also be added, allowing quick adjustments. The coluor can be further adjusted by double-clicking the Hue/Saturation adjustment layer and moving the Hue slider.
----------------
WFPC2 Mosaicator
----------------
This utility is only intended for users working with data from the WFPC2 instrument on the Hubble Space Telescope. It takes a FITS file with four WFPC2 images stored internally as separate image planes and creates a new FITS file with a single image correctly mosaiced from these planes.
----------------------------
Locations of Installed Files
----------------------------
Windows
-------
FitsLiberator2 - User-installed
This will be installed by the Windows installer. The directory /program files/ is meant for example c:/program files/, that is the location of the user's program files directory.
FitsLiberator plugin and dll's
/program files/Adobe Photoshop CS2/plug-ins/file format/FitsLiberator.8bi
/program files/Photoshop FitsLiberator//static/projects/fits_liberator/cfitsio.dll
/program files/Photoshop FitsLibestor/gdiplus.dll
Mosaicator
/program files/Photoshop FitsLiberator/Mosaic.exe
XMP panels for Photoshop
/program files/Common Files/Adobe/XMP/Custom file info panels/AVM-1-Creator.txt
/program files/Common Files/Adobe/XMP/Custom file info panels/AVM-2-Content.txt
/program files/Common Files/Adobe/XMP/Custom file info panels/AVM-3-Observation.txt
/program files/Common Files/Adobe/XMP/Custom file info panels/AVM-4-Coordinates.txt
/program files/Common Files/Adobe/XMP/Custom file info panels/AVM-5-Publisher.txt
/program files/Common Files/Adobe/XMP/Custom file info panels/AVM-6-FitsLiberator.txt
Concatenator and colour composite action:
/program files/Adobe Photoshop CS2/Presets/Photoshop Actions//static/projects/fits_liberator//static/projects/fits_liberator/Colour_composite.atn
/program files/Adobe Photoshop CS2/Presets/scripts/FITS Concatenator.jsx
/program files/Adobe Photoshop CS2/Presets/xmlsax.inc
/program files/Adobe Photoshop CS2/Presets/xmlw3cdom.inc
short cuts
/Desktop/Mosaic.inc
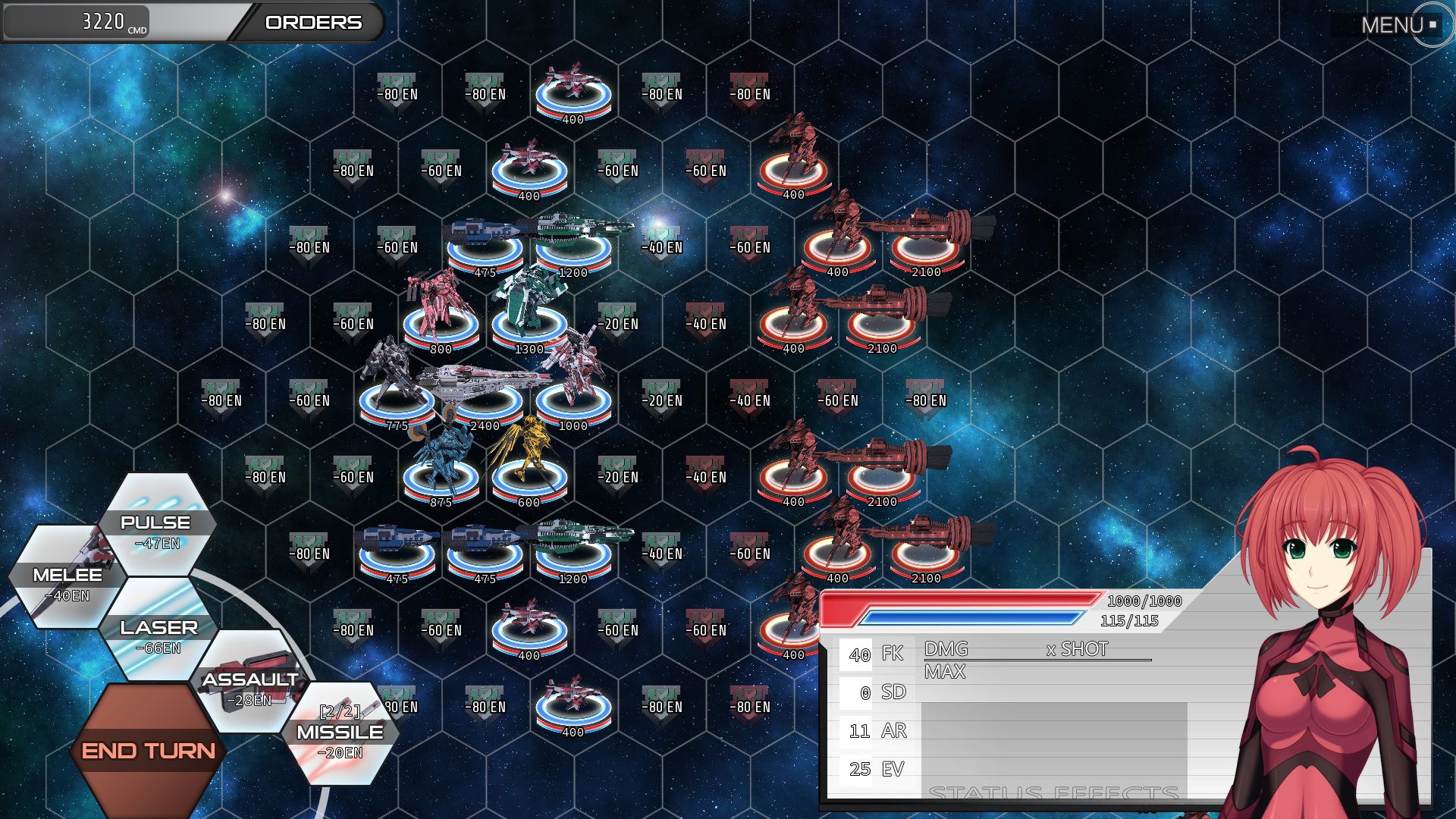
Uninstaller
/program files/Photoshop FitsLiberator/Uninstall Photoshop FITS Liberator.exe
Macintosh
---------
FITSLiberator2 - User-installed; typically in Photoshop's Plug-Ins folder
The Extras.mpkg installer will install the following items. If the user is running a version of Photoshop other than CS2, the path will be to whichever version was specified during the installer run.
Concatenator and colour composite action:
/Applications/Adobe Photoshop CS2/Presets/Photoshop Actions/Colour_Composite.atn
/Applications/Adobe Photoshop CS2/Presets/Scripts/FITS Concatenator.jsx
/Applications/Adobe Photoshop CS2/Presets/Scripts/xmlsax.inc
/Applications/Adobe Photoshop CS2/Presets/Scripts/xmlw3cdom.inc
Metadata File Info Viewer:
/Library/Application Support/Adobe/XMP/Custom File Info Panels/AVM-1-Creator.txt
/Library/Application Support/Adobe/XMP/Custom File Info Panels/AVM-2-Content.txt
/Library/Application Support/Adobe/XMP/Custom File Info Panels/AVM-3-Observation.txt
/Library/Application Support/Adobe/XMP/Custom File Info Panels/AVM-4-Coordinates.txt
/Library/Application Support/Adobe/XMP/Custom File Info Panels/AVM-5-Publiser.txt
/Library/Application Support/Adobe/XMP/Custom File Info Panels/AVM-6-FITSLiberator.txt
Command-line version of WFPC2 Mosaicator:
/usr/local/bin/Mosaicator
GUI version of WFPC2 Mosaicator:
/Applications/Mosaicator
Sunrider Liberation Day Cheats
V.2.0 Components
Here you will starting 08.08.05 find installation files for Windows and for Mac OS X 10.3+.
There are two ways of installing the FITS Liberator, either manually or by using a setup program. In both cases you must be a local administrator to install the plug-in. By default all users on Windows XP and Mac OS X machines are local administrators.
Automatic installation
- WINDOWS: FITS_Liberator_v2_WIN.exe (1.5 MB)
- Mac: FITS_Liberator_v2_MAC.dmg (1.1 MB)
Manual installation
The installation contains the following files. Feel free to install them manually, i.e. download the files and save them in the indicated directories (close Photoshop first).
Mac
Sunrider: Liberation Day Mac Os 7
- License: License.txt (by copying the SOFTWARE onto your computer hard
drive, you are agreeing to be bound by the terms of this Agreement) - Mac: FITS_Liberator_v2_MAC.dmg (1.1 MB)
- Colour_composite.atn: A Photoshop CS2/CS/7.0 'Action' for producing colour images from a Photoshop file with three greyscale layers (save the file in your Actions directory, e.g. /Applications/Adobe Photoshop CS/Presets/Photoshop Actions).
- Load the Action: In the Action Window (Window -> Action) select Load Actions -> /static/projects/fits_liberator//static/projects/fits_liberator/Colour_composite.atn (the small arrow in the upper right corner)
- Open e.g. three (aligned) greyscale exposures of the same object in Photoshop.
- Copy the three files into three layers of the same file.
- For each layer:
- Select the layer, for instance the Blue layer
- Play the 'Blue Layer' part of the Action.
- Answer 'Don't Merge', if that question comes.
- Adjust layers as appropriat
Windows
- License: License.txt (by copying the SOFTWARE onto your computer hard
drive, you are agreeing to be bound by the terms of this Agreement) - /static/projects/fits_liberator/cfitsio.dll: NASA's CFITSIO library (save the file in your Photoshop directory e.g. C:Program FilesAdobePhotoshop CS2. Please make sure you have no other /static/projects/fits_liberator/cfitsio.dll in your Photoshop directory).
- gdiplus.dll: GDI+, this file is only required if you are not using Windows XP. Save the file in your Photoshop directory e.g. C:Program FilesAdobePhotoshop CS2 (license for gdiplus.dll: /static/projects/fits_liberator/license.txt).
- FitsLiberator.8bi: the main plug-in file (save the file in your File Format Plug-in directory, e.g. C:Program FilesAdobePhotoshop CS2 Plug-insFile Formats )
- Colour_composite.atn: A Photoshop CS2/CS/7.0 'Action' for producing colour images from a Photoshop file with three greyscale layers (save the file in your Actions directory, e.g. c:program filesAdobePhotoshop CSPresetsPhotoshop Actions).
- Load the Action: In the Action Window (Window -> Action) select Load Actions -> /static/projects/fits_liberator//static/projects/fits_liberator/Colour_composite.atn (the small arrow in the upper right corner)
- Open e.g. three (aligned) greyscale exposures of the same object in Photoshop.
- Copy the three files into three layers of the same file.
- For each layer:
- Select the layer, for instance the Blue layer
- Play the 'Blue Layer' part of the Action.
- Answer 'Don't Merge', if that question comes.
- Adjust layers as appropriate
You can sign up here on a mailing list to receive occasional news about the release and coming versions.
V.2.0 User Guide (PDF 4.59MB)
V1.01
Automatic installation
Here you will find installation files for Windows and for Mac OS X 10.2+:
- WINDOWS: /static/projects/fits_liberator/FITS_Liberator_WIN.zip (0.6 MB)
- Mac: /static/projects/fits_liberator/FITS_Liberator_MAC.zip (0.5 MB)
Manual installation
The installation contains the following files. Feel free to install them manually, i.e. download the files and save them in the indicated directories (close Photoshop first).
Mac
- License: License.txt (by copying the SOFTWARE onto your computer hard
drive, you are agreeing to be bound by the terms of this Agreement) - /static/projects/fits_liberator/FitsFormatMac.zip: the main plug-in file (unzip and save the file in your File Format Plug-in directory, e.g. /Applications/Adobe Photoshop CS/Plug-ins/File Formats )
- Colour_composite.atn: A Photoshop CS2/CS/7.0 'Action' for producing colour images from a Photoshop file with three greyscale layers (save the file in your Actions directory, e.g. /Applications/Adobe Photoshop CS/Presets/Photoshop Actions).
- Load the Action: In the Action Window (Window -> Action) select Load Actions -> /static/projects/fits_liberator/Colour_composite.atn (the small arrow in the upper right corner)
- Open e.g. three (aligned) greyscale exposures of the same object in Photoshop.
- Copy the three files into three layers of the same file.
- For each layer:
- Select the layer, for instance the Blue layer
- Play the 'Blue Layer' part of the Action.
- Answer 'Don't Merge', if that question comes.
- Adjust layers as appropriate
Windows
- License: License.txt (by copying the SOFTWARE onto your computer hard
drive, you are agreeing to be bound by the terms of this Agreement) - /static/projects/fits_liberator/cfitsio.dll: NASA's CFITSIO library (save the file in your main Photoshop directory, e.g. c:program filesAdobePhotoshop CS )
- /static/projects/fits_liberator/FitsFormat.8Bi: the main plug-in file (save the file in your File Format Plug-in directory, e.g. c:program filesAdobePhotoshop CSPlug-insFile Formats )
- Colour_composite.atn: A Photoshop CS2/CS/7.0 'Action' for producing colour images from a Photoshop file with three greyscale layers (save the file in your Actions directory, e.g. c:program filesAdobePhotoshop CSPresetsPhotoshop Actions).
- Load the Action: In the Action Window (Window -> Action) select Load Actions -> /static/projects/fits_liberator/Colour_composite.atn (the small arrow in the upper right corner)
- Open e.g. three (aligned) greyscale exposures of the same object in Photoshop.
- Copy the three files into three layers of the same file.
- For each layer:
- Select the layer, for instance the Blue layer
- Play the 'Blue Layer' part of the Action.
- Answer 'Don't Merge', if that question comes.
- Adjust layers as appropriate
You can sign up here on a mailing list to receive occasional news about the release and coming versions.
V1 User Guide
As the ESA/ESO/NASA Photoshop Liberator is fairly self-explanatory this User's Guide will focus on explaining the various features, sliders and buttons in the Graphical User Interface (GUI) for the plug-in.
- The main part of the GUI is taken by the preview window. It shows how the imported image will look with the chosen combination of Stretch function (8 + 9) and Black/White level (14). The coloured pixels are due to (6), see this below.
- You may zoom up to 400% on the preview image, and down to 6.3% (depending on the size of the image). Default is a zoom factor that lets you view the entire image.
- Some FITS files have several 'Images' embedded or stacked on top of each other. And some FITS files also have several 'Planes' in them. With this drop-down box you can select which Image or Plane to work on. If you want to import more than one Image or Plane you have to open the file multiple times. Default is Image 1, Plane 1.
- The 'Image statistics' box give you information about the Dimensions of the image (in pixels), the Minimum and Maximum pixel values, the Mean and Standard Deviations of the pixel values. If you move the cursor over the preview you will get information about the individual pixels (position and value). The Image Statistics box is updated when you choose another Stretch function (8).
- If you want to perform several operations on an image and work with large images (or a slow computer) you can turn the preview off, and get all your choices calculated at once when you are done and click it back on. Default is Preview On.
- You have a choice of getting three special types of pixel values marked individually with each their colour: Undefined values, White clipped values and Black clipped values.
- Undefined values are both so-called NULL values and 'real' undefined values. NULL values are values that are blank in the original FITS file. Undefined values are values that become undefined due to mathematical problems (e.g. division by zero) in the calculation of stretch function etc. Having these values marked is important as too many undefined pixels makes an image look less attractive.
- White clipped pixels are pixels that are completely white. You can adjust their number using the White level slider (14).
- Black clipped pixels are pixels that are completely black. You can adjust their number using the Black level slider (14).
- You have a choice of scaling the graphical viewing of the histogram values (12) in Logarithmic was (default) or linear. Logarithmic usually gives the best overview as the number of pixels with certain intensities vary a lot.
- The stretch function is the 'mapping' of your input image to the output image. The default is Linear and this maps the input image to the output image directly 1:1 without changing anything. If you apply for instance a logarithm the fainter areas of the input image gets enhanced.
- The value a is a constant that offsets the image values. This can be important when you use a logarithmic stretch as Log for instance does not work on negative pixel values.
- You can choose to import the image as an 8-bit image (256 greyscales) or a 16 bit image (65536 greyscales). Note: Photoshop 7.0 only has 15 bit support (32767 greyscales) and Photoshop Elements 2 only has 8 bit support.
- If there are Null values in your image you can choose between having them imported as black or transparent. Note: Photoshop 7.0 doesn't have support for transparent in 15 bit.
- The histogram shows the distribution of intensities. The higher the bars the more pixels there are of a given value.
- The Apply button applies your typed-in values. Note: Do not use ENTER (Windows only) as this will make Photoshop import the image immediately .
- With the Black and White level sliders you can adjust where you want to set the black and white levels of the imported image within the min/max range. The higher you set the black level the more pixels will appear black. The lower you set the white level the more pixels will appear white. Use the text fields to enter a value outside the min/max range of the image.