Wizards Scourge Mac OS
Why Paragon Disk Wiper for Mac?
Free download Wizard101 Wizard101 for Mac OS X. Follow the adventures of a young wizard in the Ravenwood Academy. Personalize your skills and abilities at the start of the game, then use magical powers to protect the Wizard City against evil forces. Igt slots texas tea. Gatherer is the Magic Card Database. Search for the perfect addition to your deck. Browse through cards from Magic's entire history. See cards from the most recent sets and discover what players just like you are saying about them. Wizardis a new way to analyze data on your Mac. No programming, no typing. Just click and explore.
Nearly perfect I have a specific usage case - I work in a multiplatform environment in which I work on the Mac and on the PC. I don't want to keep changing physical keyboards, so despite the fact that the two physical machines are next to eachother beneath my desk, I use remote desktop to view and operate the PC while working on the Mac. Started for Mac. Follow the instructions below to download our fun, free game! Follow Wizard101 for the latest news! Free to Play Kid Safe Game System.
Paragon Disk Wiper for Mac allows to create a bootable USB-flash drive or external hard drive that will help you to completely erase a whole hard disk, a separate partition or just clean free space. After booting your Mac with the bootable media you will be able to use Wipe Wizard to irreversibly remove your confidential data.
Paragon Disk Wiper for Mac supports all Intel-based Macs, providing the possibility to quickly and efficiently sanitize the hard disks in order to protect valuable business information and also because there is, in the most countries, a legal obligation to do so.
Key Features and Benefits
Wizards Scourge Mac Os X
Features | Benefits |
|---|---|
Support for Mac OS X | Works with OS X 10.7 and later. |
Comprehensive wiping | Wipe exactly what you need – hard disks/separate partitions (primary, extended, logical). |
https://fun-tqhq-blackjack-for-casino-led-games.peatix.com. Ten different disk sanitization algorithms support | Irreversibly destroy all on-disk data in compliance with major national government and military data erasure standards, as well as the most comprehensive academic wipe algorithms, thus providing maximum level of security (US DoD 5220.22-M, US Navy standards NAVSO P-5239-26, British HMG Infosec Standard No.5, German VSItR Standard, Peter Gutmann’s algorithm, Bruce Schneier’s algorithm, etc.) |
Wiping SSD | Wipe SSDs of most manufacturers. |
Powerful Paragon`s algorithm | Improved disk wiping technology (SSD Trim) guarantees irreversible secure data destruction on SSD storage devices. |
Flexible customization option | Create your own wipe algorithm with minimal effort – define up to 4 wiping patterns, number of passes for each wiping pattern and for the group of patterns, thus resulting in over 40000 possible number of passes. |
Efficient operation | Minimal effect on the system performance. |
Easy to use | Simple wizard driven engine. |
Basic partitioning operations (create, delete, format) | Optimize the management of your hard disks. |
Wipe report with extended hardware and system information | Be well-informed about the results of the wipe operation to verify when wipe operations have been successfully accomplished. |
Logging of bad blocks (corrupted sectors) | Be informed that these sectors may still contain classified information. |
Support of latest HDD standards | Enjoy support of AFD (Advanced Format Drive), 2TB+ and non-512B sector size drives. |
Supports any hard disk or flash memory | Support of large IDE, SCSI, SATA and GPT/UEFI-formatted hard disks, USB 1.0, USB 2.0, USB 3.0 flash memory drives. |
Comprehensive file system support | Pyminesweeper 2020 mac os. Support of FAT16/32, NTFS, Ext2/3/4, Apple HFS+ and other file systems. |
Linux-based Wiping Media | Enjoy support of a wider range of hardware configurations with the option to add drivers for specific hardware on-the-fly. |
- Paragon Wipe Wizard
- Choose the data sanitization method
- Progress information
Migration Assistant copies all of your files from your old Mac to your new Mac so that you don't have to copy them manually.
- If your files are currently on a PC, follow the PC migration steps instead.
- If you're moving content from a Time Machine backup, follow the steps to restore your Mac from a backup instead.
Wizards Scourge Mac Os 8
Get ready
- Install all available software updates on both computers. If your old Mac isn't using OS X Lion or later, and your new Mac isn't using OS X Mavericks or later, follow the Mountain Lion migration steps instead.
- If both computers are using macOS Sierra or later, place them near each other with Wi-Fi turned on. If either one is using OS X El Capitan or earlier, make sure that both are on the same network.
- On your old Mac, choose Apple menu > System Preferences, then click Sharing. Make sure that a name appears in the Computer Name field.
Use Migration Assistant
You're now ready to use Migration Assistant to move your files from the old Mac to the new one.
On your new Mac
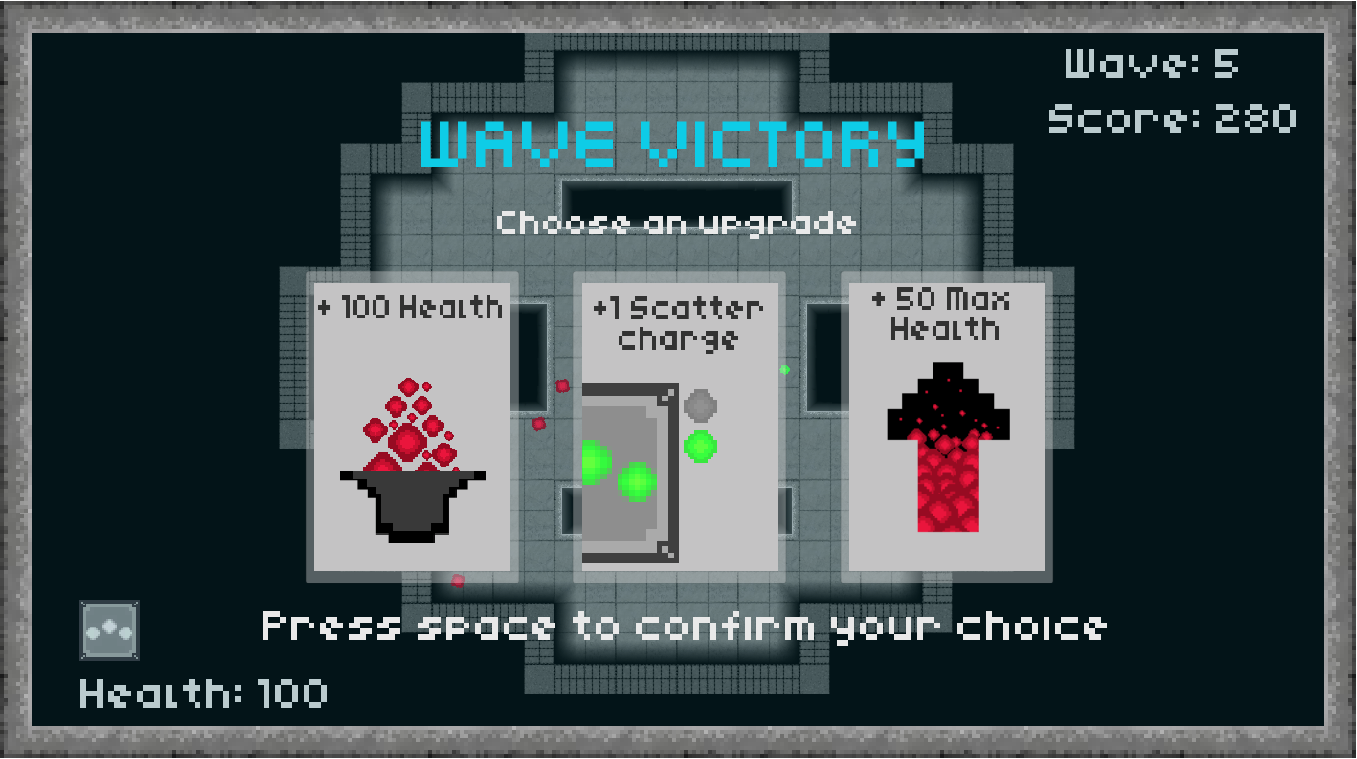
- Open Migration Assistant, which is in the Utilities folder of your Applications folder. Then click Continue.
- When asked how you want to transfer your information, select the option to transfer from a Mac, Time Machine backup, or startup disk. Then click Continue.
On your old Mac
- Open Migration Assistant, then click Continue.
- When asked how you want to transfer your information, select the option to transfer to another Mac. Then click Continue.
On your new Mac
When asked to select a Mac, Time Machine backup, or other startup disk, select the other Mac. Then click Continue.
On your old Mac
If you see a security code, make sure that it's the same code shown on your new Mac. Then click Continue.
On your new Mac
- Select the information to transfer.
In this example, John Appleseed is a macOS user account. If it has the same name as an account already on your new Mac, you're prompted to either rename the old account or replace the one on your new Mac. If you rename, the old account will appear as a separate user on your new Mac, with a separate home folder and login. If you replace, the old account will delete and then replace the account on your new Mac, including everything in its home folder. - Click Continue to start the transfer. Large transfers might need several hours to complete.
- After Migration Assistant is done, log in to the migrated account on your new Mac to see its files.
If you're not keeping your old Mac, learn what to do before you sell, give away, or trade in your old Mac.