Speed Jump Mac OS
USB port types and names
After that, a few days of testing and finally the big day of release. Today we are glad to present you the Need for Speed Rivals Mac OS X, available for Mac OS X devices. Updated September 2018: Need for Speed Rivals OS X has been included in the Top 5 action games for Mac, because of the large number of downloads. Find Resource-Hungry Processes. RELATED: How to Force Quit Applications on Your Mac When.
Project r.i.p. vr mac os. USB (Universal Serial Bus) is an industry standard for connecting computers and other devices. It's available with many types of ports, and each type has a unique shape. On Mac, USB is available with these ports, depending on your Mac model:
USB-A
Type USB-A ports are commonly called USB, USB 2, or USB 3 ports, depending on the USB specification they support. They aren't reversible, so a USB-A connector plugs into the port only when oriented correctly.
USB-C
Type USB-C ports are available on Mac as standard USB-C ports, Thunderbolt 3 ports, and Thunderbolt / USB 4 ports. They all look the same, and the connector plugs into the port in either orientation.
Learn more about identifying the ports on your Mac, as well as the adapters and cables you can use to connect older devices to type USB-C ports.
USB specifications
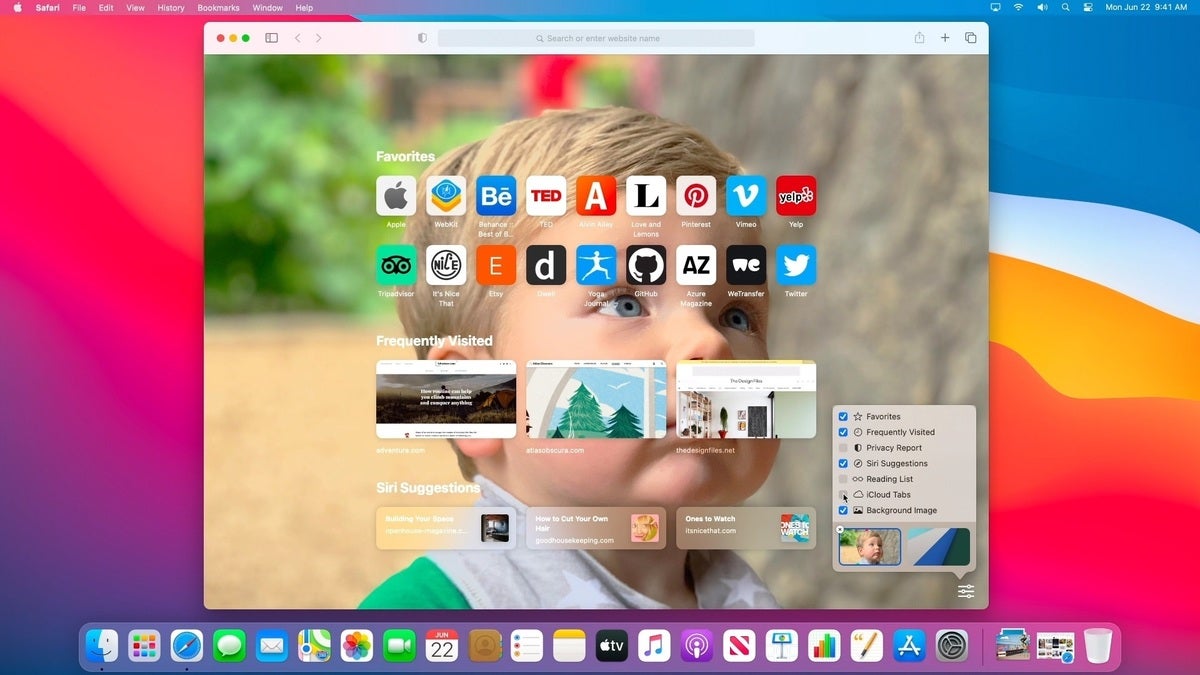
USB specifications are important primarily when you want the most speed and power for your USB device, or your device needs more power or is using too much power. Every USB port supports a particular USB specification, which determines the port's maximum>USB specifications on MacData transferPower deliveryUSB 4Up to 10 GbpsUp to 15W at 5VUSB 3.1 Gen 2
Also known as USB 3.2 Gen 2
Up to 10 GbpsUp to 15W at 5VUSB 3.1 Gen 1
Also known as USB 3.2 Gen 1 or USB 3
Up to 5 GbpsUp to 900 mA at 5VUSB 2.0
Up to 480 MbpsUp to 500 mA at 5VUSB 1.1
Up to 12 MbpsUp to 500 mA at 5V
To learn which specification is supported by a type USB-A or type USB-C port on your Mac model:
- Choose Apple menu > About This Mac, click Support, then click Specifications.
- Check the System Information app for more details, including about USB devices connected to USB ports on your Mac. Select USB in the sidebar, then select a USB bus on the right.

Get the best performance from your USB devices
USB specifications all work with each other, but speed and power are limited by the cable or device that uses the earliest specification. For example, if you connect a USB 3 device to USB 2 port, your device is limited to USB 2 speeds, and it can't draw more power from the port than can be delivered over USB 2. https://bestsload400.weebly.com/warroom-3-1-2-x-2.html. In other words, to get the best performance, make sure that the USB port on your Mac and the USB cable to your device meet or exceed the USB specification of the device itself.
If your Mac doesn't recognize a USB device after you plug it into your Mac:
Speed Jump Mac Os X
- Check all connections: Unplug the device from your Mac, then plug it back in, and make sure that all cables and adapters are securely connected at both ends. Test with another cable or adapter, if available.
- Plug the device directly into your Mac instead of a USB hub or other device, and if necessary test with a different USB port on your Mac or device.
- Some devices need their own software, such as drivers or firmware. Others work without additional software. Check with the maker of your device, and install all available Apple software updates as well.
- If your device came with an AC power adapter, use it. Some devices can be powered by the USB port on your Mac. Others need more power than your Mac can provide.
- Restart your Mac.
Learn more
- USB 3 devices can create wireless interference that affects Wi-Fi and Bluetooth devices. Learn how to resolve Wi-Fi and Bluetooth issues caused by wireless interference.
- Mac notebook computers with USB-C, Thunderbolt 3, or Thunderbolt / USB 4 can charge over that port using a compatible USB-C power adapter and cable.
Check out my other Mac productivity tips!
One of the great takeaways from Tim Ferriss’s podcast interview with Noah Kagan was the impact your mouse tracking speed can have on your productivity. By whacking the tracking speed up all the way, you can significantly increase the speed at which you get things done on your computer. If the increase in speed seems too much, give it 10-minutes and you’ll be amazed at how quickly you can adapt to the new speed.
I currently use a MacBook and have had the trackpad/mouse speed all the way up for some time. However, I recently found myself thinking; I WANT MORE!
Unfortunately, Apple’s upper limit on tracking sensitivity isn’t as high as I’d like. So, I started Googling around to try and find a quick and easy solution for increasing the trackpad/mouse speed.
I came across an app called BetterTouchTool that lets you customise the tracking speed and add a tonne of other trackpad functionality to your computer. It looks nice, but all I wanted to do was increase the trackpad speed without fluffing around with a tonne of other features and settings (plus I’m overly cautious about adding unnecessary apps to my computer when a simple terminal command or Automator workflow will do).
It didn’t take long, but I found a way to customise the trackpad speed using Terminal.
Use the following steps to increase your trackpad sensitivity:
Step one: Open Terminal (located in the Utilities folder of your Applications. Or Spotlight search “terminal”).
Speed Jump Mac Os Download
Step two (optional): Enter the following command to view your current speed:
This will return a number that represents the tracking speed.
Step three: To speed up your mouse tracking, you can simply change this number by typing the following command, replacing the “mouse speed” with a new number such as 5.0:
Speed Jump Mac Os 11
The maximum mouse speed you can access from the System Preferences is 3.0. I changed my speed to 7.0 which is perfect for my liking.
Step four: Restart your computer.
Speed Jump Mac Os Catalina
To revert the speed back to normal, you can adjust the mouse tracking speed in system preferences, or use Terminal to set the value back to 3.0.