Seamultaneous Mac OS
- Seamultaneous Mac Os X
- Seamultaneous Mac Os Catalina
- Seamultaneous Mac Os Sierra
- Seamultaneous Mac Os Download
My last week's blog post on running Apache, MySQL, PHP server on Windows with multiple, simultaneous PHP versions seems to have been a smash hit. This week we'll be doing the same thing on Mac OS X. For those of you who didn't click the link, I decided it would be a cool, geeky project to implement an Apache-MySQL-PHP web server without using a pre-packaged server like MAMP or Zend Server. My goal was to have the same sites run under different versions of PHP by just visiting a different URL on my browser. This makes cross-PHP testing of sites a piece of cake.
Until now I was using Zend Server as my primary development environment. Since the last two major versions were becoming a bit of a resource hog. The much touted Z-Ray never really worked for me. That sealed its fate. I had to replace it with something nimbler and more convenient. I also wanted to no longer have to use MAMP to test my software across different PHP versions. I certainly did not want to have to go through the stop servers - change PHP version - start servers routine ever again. The process on Mac OS X is much more involving that what I had done on Windows last week but I was determined to succeed. And yes, I did succeed!
Disclaimer: the configuration I am proposing is only suitable for a local development server. Do try this at home and only at home – or at least not in a production server. The instructions below worked for me on Mac OS X Mavericks but should work on Lion and Mountain Lion. At the time of this writing OS X Yosemite is not released yet so your mileage may vary (read: serious breakage may occur). Another major pitfall is that the PHP binaries I am using are only supported on 64-bit Macs. If you have an old machine with an Intel Core Duo you're out of luck.
Warning: Pretty much all of the instructions have to be carried out using the command line. You can use Terminal (easy way to get there: type ⌘Space, type Terminal and hit ENTER) or another terminal emulator application such as iTerm2. If you don't feel comfortable using the command line stop reading now and download MAMP.
This document is a Mac OS X manual page. Manual pages are a command-line technology for providing documentation. You can view these manual pages locally using the man(1) command. These manual pages come from many different sources, and thus, have a variety of writing styles. In the distributed and cloud computing context of an OS, templating refers to creating a single virtual machine image as a guest operating system, then saving it as a tool for multiple running virtual machines. The technique is used both in virtualization and cloud computing management, and is common in large server warehouses. Mac only: The New York Times' David Pogue reviews Parallels Workstation for Mac OS X, software which starts up Windows without rebooting your Intel-based Mac (like you have to with Boot Camp.).
Setting up MySQL
Go to MySQL's download page and download the appropriate DMG package. For Mac OS X Lion and above it's the 'Mac OS X 10.8 (x86, 64-bit), DMG Archive'. For detailed installation instructions read MySQL's documentation page on Mac OS X installation. MySQL is installed to /usr/local/mysql
After installing MySQL, edit the file ~/.bash_profile Easy way to do it from the command line
Add this line at the bottom of the file
Close the terminal and open it again. Verify that you can access MySQL command line (note that it's a capital V in the command)
You should see something like
Good to know: Even though MySQL auto-starts on boot, you can still start and stop MySQL from the Terminal using the commands
Pro tip: I recommend using Sequel Pro to manage your MySQL databases instead of phpMyAdmin. It's much faster.
Setting up PHP
We will be using the pre-built binaries offered at liip.ch. It's one of the binary distributions recommended on php.net and by far the easiest to install.
Install all versions of PHP you want to use. I chose all four of them. Please note that due to PHP 5.3 missing the FastCGI binary you must install it last.
Edit the file ~/.bash_profile The easy way to do it from the command line is typing
Add these lines at the bottom of the file
Note that the php5-5.4.32-20140822-093224 part is most likely different on your machine. You can find out which directory to use by typing in the Terminal
If you want to use a version different than PHP 5.4 as your default command line PHP executable just substitute 5.4 with 5.3, 5.5 or 5.6 in the command above.
Close the terminal application and open it again. Verify that you can access PHP command line
You should see something like
If you get an error you need to run the following commands in the Terminal
These commands will relink the PHP binaries and extensions to use the correct directories for our multi-PHP server.
At this point all PHP versions try to load the same PHP modules from the PHP 5.4 directory. This won't work. Luckily, it's an easy fix with some command line kung-fu. In your trusted Terminal enter:
Setting up Apache
We will be using Apache 2.2 which is helpfully shipped with Max OS X. Unlike previous versions of Mac OS X there is no longer a GUI to activate it, so we'll have to do everything old school, using our trusted command line. That's the beauty of Mac OS X: no matter how fancy the interface grows, it's still a pretty standard BSD system under the hood. Being BSD we can go old school with it any time we want. That's exactly what makes a geek rejoice!
Enabling FastCGI support
We're using Apache 2.2 shipped with Mac OS X, but it doesn't have built-in support for FastCGI and we need it to support multiple PHP versions. No problem, we can work around that by using MacPorts to get the missing bits.
If you haven't done so already, install MacPorts. I had it installed since a long time ago so please forgive me if there's a missing step here.
Close and reopen the Terminal application. Now type
After mod_fcgid is downloaded (it takes several minutes to install all of the dependencies) we need to move it to somewhere Apache can find it.
Edit the Apache configuration file /etc/apache2/httpd.conf You can only do that through the command line due to the advanced security model of Mac OS X Lion and later. I know, you can't use your mouse. You have to go really old school, using the keyboard. nano helpfully displays a list of common commands at the bottom rows. Press ⌃g to get the full list of keyboard commands. Remember that ^ stands for the ctrl (⌃) key and M stands for the alt (⌥) key. Therefore ^ k means hold down the ctrl key and press the K key, M a means hold down the alt key and press the A key and M A means hold down the alt and shift keys and press the A key. Congrats, you had your crash course in UNIX file editing. OK, back to the command to edit the file:
Find all the LoadModule lines. After the last one add
Save and close the file by pressing ⌃x, then Y, then ENTER.
Now restart Apache
If you screwed up, Apache will complain. If you get no feedback after running this command it worked just fine. In true UNIX tradition you get a message only if something's wrong.
Auto-start Apache on boot
From the Terminal
Changing the user and group of Apache
Normally Apache runs as user _www and group _www. However, if you are developing locally you may want to sacrifice security over convenience. After all, the web server only serves local requests (Mac OS X firewall blocks access to Apache by default). Edit the Apache configuration file /etc/apache2/httpd.conf like before
Find these lines
and change them to
where myuser is your username.
If you don't know what your username is, from another Terminal give the command
and Mac OS X will tell reply with your username.
Save and close the file by pressing ⌃x, then Y, then ENTER.
Finally, restart Apache
Configuring PHP
First we need to know which directories PHP 5.3, 5.4, 5.5 and 5.6 is installed in. From the terminal window do
You should see something like
Note down these directory names. You will need to replace them in the instructions below.
Let's create a new web root inside your home directory
The final command will reply with something like
Copy that path. It's the absolute path to your web root and you will need it below.
Edit the Apache configuration file /etc/apache2/httpd.conf like before:
Find the line
It should be the last line. Put a hash sign in front of it
This removes the single PHP version configuration which was added by the PHP installation step.
While we are at it, let's change the web root to the new directory we created before. Find this line
and change it to
where /Users/myuser/Sites is the absolute path to your web root you previously noted down.
Important! Please remember to change all other instances of /Library/WebServer/Documents to /Users/myuser/Sites inside this file, especially the Directory open tag.
Next, find the line
and remove the hash sign in front
Save and close the file by pressing ⌃x, then Y, then ENTER.
Now let's edit the httpd-default.conf Again, due to Mac OS X security model we need to do this from the command line
Append these lines to the file
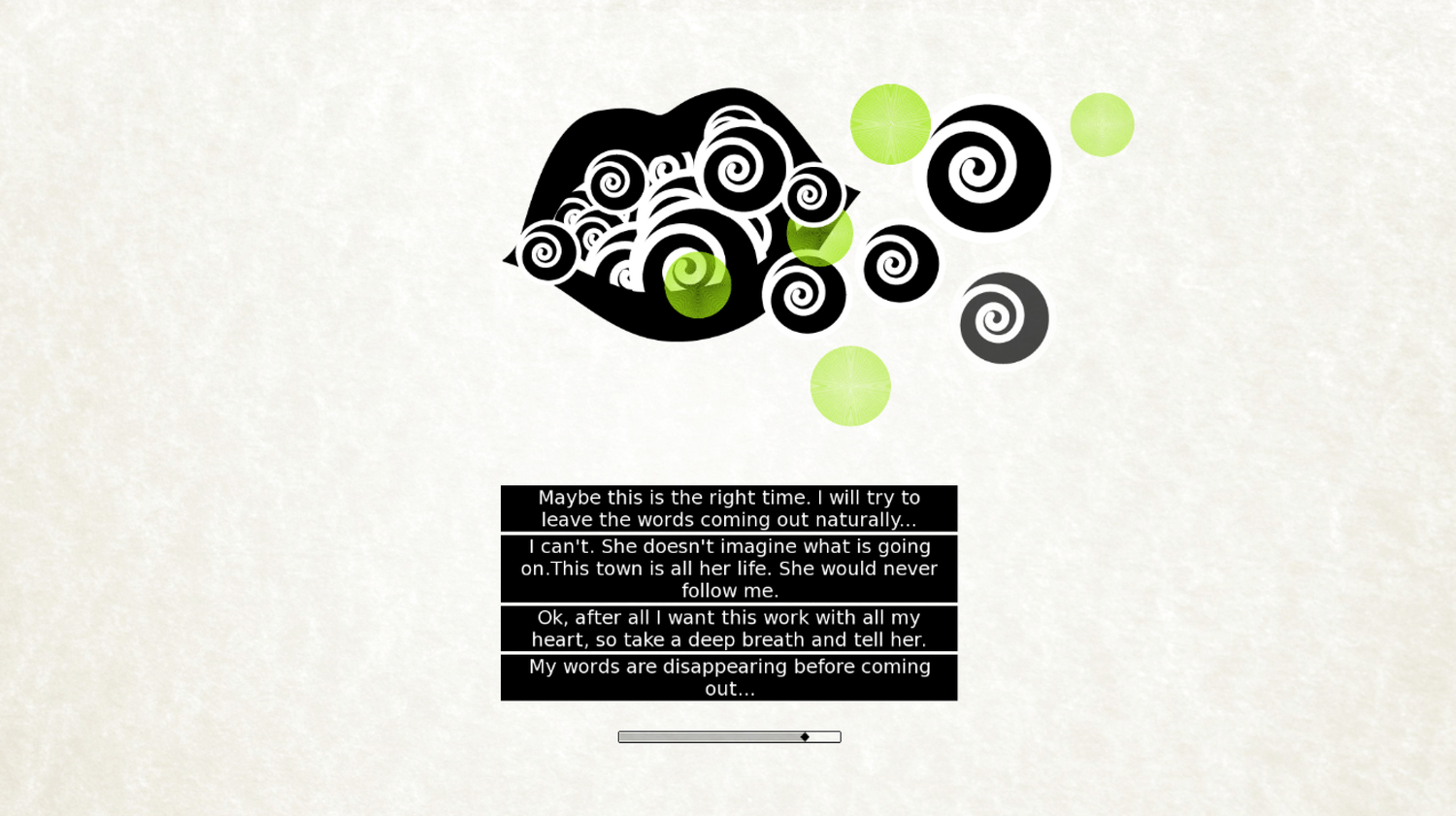
Save and close the file by pressing CTRL-x, then Y, then ENTER.
Now restart Apache
Seamultaneous Mac Os X
Test PHP
Create a new file named phpinfo.php inside the Sites directory under your home directory with the content
On your browser visit http://localhost/phpinfo.php You should see the PHP information page. If you have got all the instructions right you should see that right below the top line, showing the version of PHP, there is this line
If not, review all the instructions above, you missed a step.
The Virtual Hosts
Seamultaneous Mac Os Catalina
Our goal is to have every site on our local server run under a different PHP version depending on the domain name we are using. The domain names we will be using are:
- local.web for PHP 5.4
- local53.web for PHP 5.3
- local55.web for PHP 5.5
- local56.web for PHP 5.6
You need to change your hosts file to have Mac OS X map these fake domains to your local server. The easiest way is using Gas Mask. Add these lines to the hosts file:
We will also be implementing dynamic virtual hosts. This means that when you have a directory ~/Sites/foobar you will be able to access this site both as http://local.web/foobar and http://foobar.local.web The latter is a better way to develop sites locally since most web scripts store image paths relative to the domain root. For this trick to work you’d need to add a few more lines to your hosts file:
Now the site in the directory ~/Sites/foobar will be accessible as http://foobar.local.web (PHP 5.4), http://foobar.local53.web (PHP 5.3), http://foobar.local55.web (PHP 5.5) and http://foobar.local56.web (PHP 5.6). Cool! Let’s make the changes in our server’s configuration to make that happen.
Configure Apache for multiple PHP versions
Edit the /etc/apache2/httpd.conf. As we have already said, we have to use the Terminal
Find the line
and remove the trailing hash sign so that it becomes
Save and close the file by pressing ⌃x, then Y, then ENTER.
Now edit the /etc/apache2/extra/httpd-vhosts.conf file with
and change its contents with:
PHP 5.3 is left as an exercise to the reader.
Please remember to change /Users/myuser/Sites with the path to your web root. You will most likely need to change the paths to each individual PHP version, e.g. php5-5.6.0RC4-20140818-155418 with whatever is the directory name of your PHP 5.6 version.
Save and close the file by pressing ⌃x, then Y, then ENTER.
Now, let's restart Apache one final time
Test the solution
We can now use four different domains to access the same content as different PHP versions. Let’s try it:
http://www.local.web/phpinfo.php reports PHP 5.4
http://www.local53.web/phpinfo.php reports PHP 5.3
http://www.local55.web/phpinfo.php reports PHP 5.5
http://www.local56.web/phpinfo.php reports PHP 5.6
All three URLs load the same file /Users/myuser/Sites/phpinfo.php.
Outro
At some point you'll probably need to change the PHP configuration. Inside each one of the /usr/local/php5-SOMETHING directories there's the php.d/99-liip-developer.ini file. This is where you are supposed to add your custom configuration variables. Since this file loads last it overrides the configuration in all other files. Also remember that each PHP version has its own INI file. Moreover, since PHP 5.3 loads as an Apache module it requires you to restart Apache before the changes have any effect.
If you are looking for the server access and error log files they can be found at the /var/log/apache2 directory. If you would rather remove your eye from its socket with a rusty fork instead of using the terminal to read the logs, I feel for you and have to propose a solution: just install Pimp My Log. It will make your life decidedly easier.
If you are trying to score extra geek points and make your PHP development process a tad easier you might also be interested in PHP Error, especially its 'I want it outside my project, but running on all dev sites' configuration. Since you're running all PHP versions, except 5.3, as FastCGI you can put the PHP configuration value php_error.autorun = On to enable it or php_error.force_disabled = On to disable it inside your .htaccess file.
Finally, remember that you can always install this custom server alongside MAMP as long as MAMP is set to use its custom ports (8888 for the web server and 8889 for MySQL).
Good luck and have fun!
Reader Sally Everhart would like to stay in touch with her Mac from afar. She writes:
Seamultaneous Mac Os Sierra
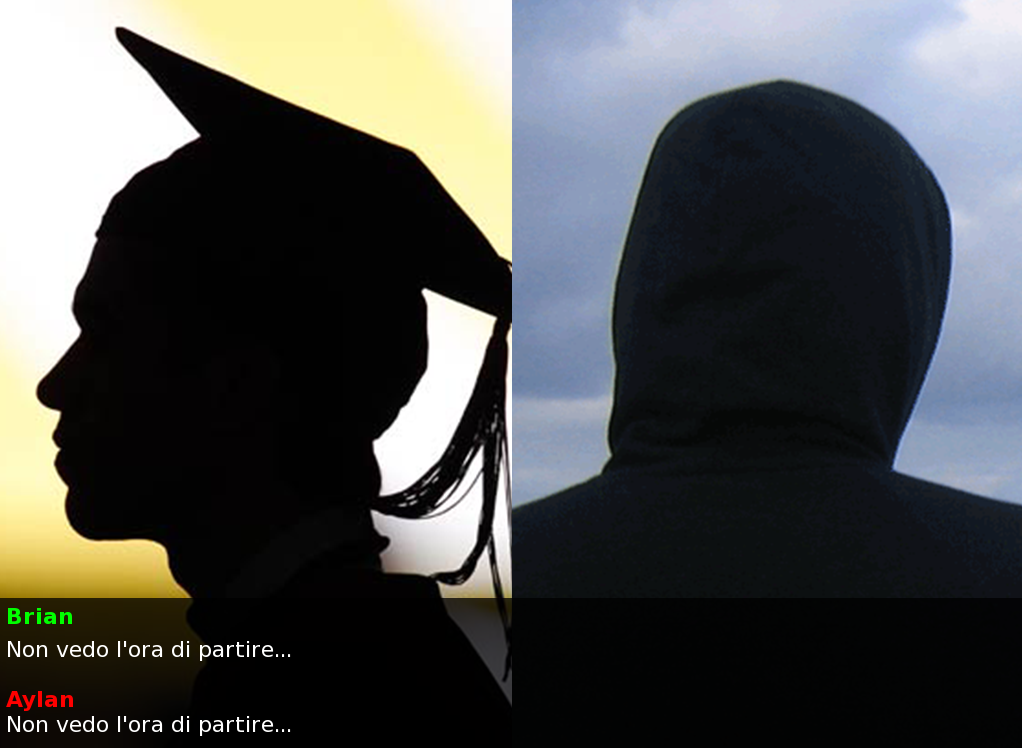
Our office has a couple of shared Macs along with the computers at our desks. There are times when I’m working on my MacBook in my office but want to work with a document that’s on that shared Mac (where I have an account). The problem is that someone else is usually using that Mac with an account of their own. Is there some way, other than asking that person to log out, for me to access my account on this computer? We’re all using Mountain Lion.
As you’re likely aware, both Lion and Mountain Lion have screen sharing built in. This means that if the screen sharing option has been switched on in the Sharing system preference for the Mac you want to share and the computers are on the same network, you can request permission to view another Mac’s screen as well as control it remotely.
The vast majority of people use this feature to control the currently running account on a remote Mac. So, Joe is sitting in front of his Mac, using the Joe account. Jane, across the floor, asks Joe’s permission to share his Mac’s screen (still running under his account) so that she can show him how to manage the latest round of documentation for the Smithers account. When she’s finished, she quits screen sharing and Joe once again has control of his Mac.
But it’s also possible to log into another Mac and share and control an account other than the one that’s currently running. The person sitting at that Mac can continue doing their work while you also work with the same Mac in your own account. It goes like this:
Seamultaneous Mac Os Download
Open a Finder window on your Mac. Under the Shared heading in the sidebar select the remote Mac you wish to work with. In the area to the right click on Share Screen. A Screen Sharing window will appear offering two options. The first, labeled Share Display, is the one to choose if you want to share and control the Mac using the currently active account. So, using our example, you control Joe’s account, which is front and center.
The other option, Log In, is the one you’d choose for the scenario you outlined. Click it and you’ll be taken to that other Mac’s login screen. Select the account you want to use, enter the password for that account, and press the Return key to connect to the account you selected. In short order, a window representing that account’s desktop will appear. (If you like, you can click the Full Screen button in the top-right corner to fill your Mac’s screen with this image.)
You can then work with that account almost as if you were sitting in front of that computer. And by “almost” I mean that you may experience some lag—you click on something and there’s a slight delay before the Mac responds, for example, or the cursor doesn’t move smoothly.
If Joe is the observant sort, the Screen Sharing icon that appears in the menu bar of the Mac you’re now both using will give him some warning that someone else is using the Mac at the same time he is, but he shouldn’t notice any performance differences. When you’re finished with your work on that computer, click on your own Screen Sharing icon and choose Disconnect IP address, where IP address is, of course, the IP address of the Mac you logged into. Do that and the Screen Sharing icon will also disappear from the Mac you were controlling.